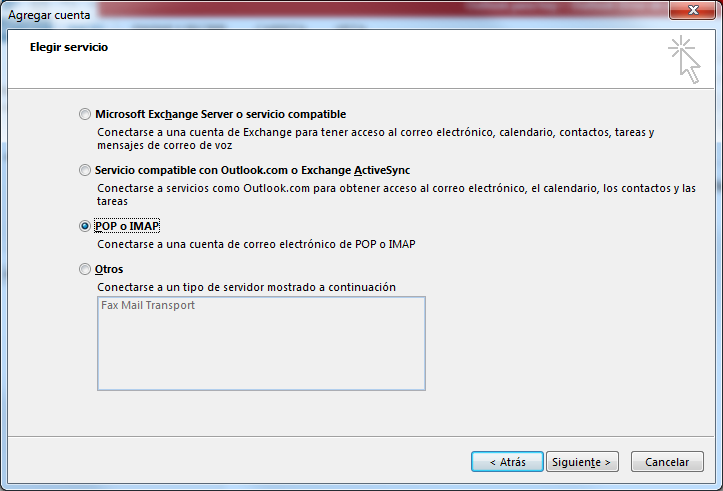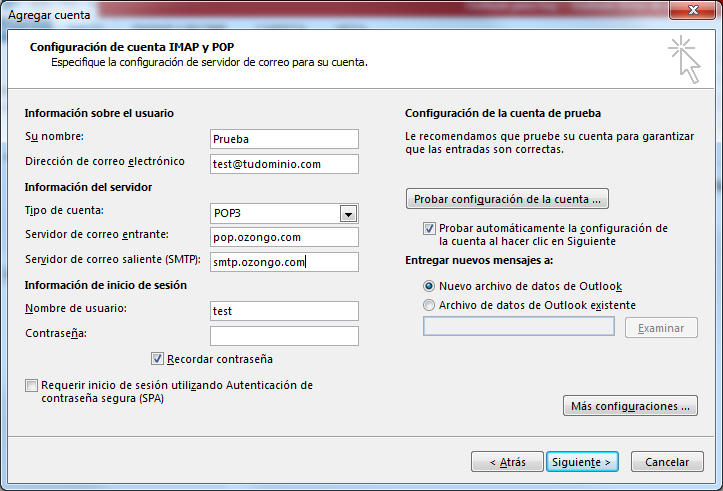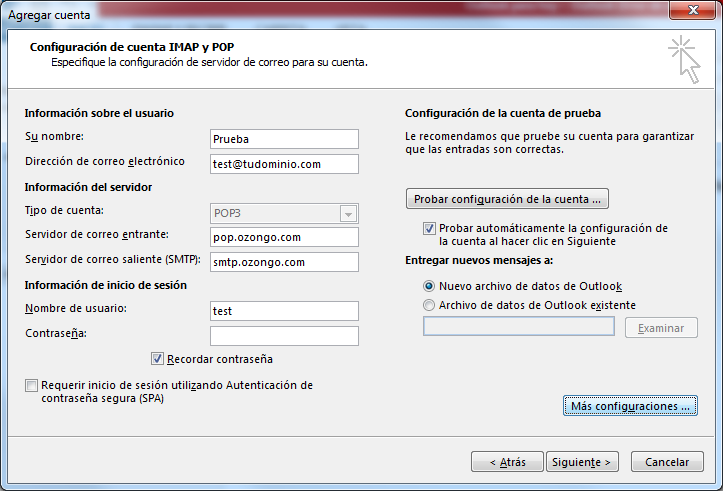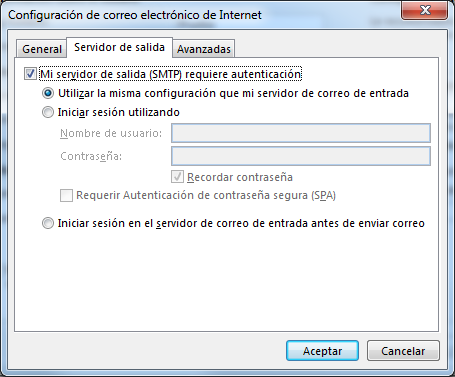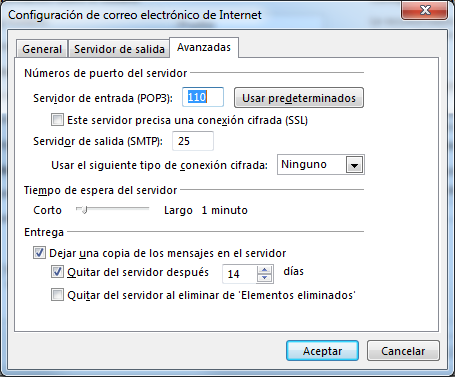Configurar las cuentas de correo en Microsoft Outlook 2013
En unos sencillos pasos configuraremos una cuenta de correo de Ozongo en Outlook 2013 de manera POP o IMAP. Te servirá para estos servicios:
– Paquete de 5 cuentas.
– Paquete de 10 cuentas.
– Paquete de 20 cuentas.
– Paquete de 50 cuentas.
1. Abre Microsoft Outlook 2013
– Accede a Archivo > Configuración de la cuenta > Configuración de la cuenta…
2. Marcar la opción Configuración manual o tipos de servidores adicionales.
Pulsamos *siguiente
3. En este punto elegiremos el servicio el cual es POP o IMAP
4. A continuación agregaremos la cuenta y tenemos que introducir los siguientes datos:
Lo que aparece en la imagen es:
Información sobre el usuario
Su nombre: Aquí ponemos el nombre que queramos.
Dirección de correo electrónico: cuenta@tudominio.comInformación del servidor
Tipo de cuenta: POP3
Servidor de correo entrante: pop.ozongo.com
Servidor de correo saliente (SMTP): smtp.ozongo.comInformación de inicio de sesión
Nombre de usuario: cuenta@tudominio.com
Contraseña: la contraseña de esa cuenta de correo.
[X] Marcamos la casilla de recordar contraseña.
5. Ahora pulsaremos en el botón Más configuracionesSe nos abrirá una pestaña en la cual debemos acceder a Servidor de salida y marcar la casilla de Mi servidor de salida (SMTP) requiere autenticación además de la opción de debajo de Utilizar la misma configuración que mi servidor de correo de entrada.
– Ahora vamos a la pestaña avanzadas y vemos lo siguiente:
– Servidor de entrada POP3: puerto de salida 110 sin certificados de seguridad.
– Servidor de salida SMTP: puerto de salida 25 sin seguridad.**Si el servidor de salida smtp 25 falla, puedes cambiarlo por lo siguiente:
– Servidor de salida SMTP: smtp.ozongo.com con puerto de salida 465 con SSL y aceptando todos los certificados.En la parte de entrega hay que marcar que elimine del servidor después de unos cuantos días para no preocuparnos de tener que entrar a webmail a eliminar correo.
<strong”>Ya tenemos nuestra cuenta configurada.
En caso de querer tener la cuenta configurada de manera IMAP, en el punto 4 modificar la información del servidor:
Tipo de cuenta: IMAP
Servidor de correo entrante: pop.ozongo.com
Servidor de correo saliente (SMTP): smtp.ozongo.comDespués en “más configuración”:
– Servidor IMAP de entrada: pop.ozongo.com con puerto 993 sin certificados de seguridad. Otra alternativa es el puerto 143 sin SSL
– Servidor SMTP de salida: smtp.ozongo.com con puerto 465 con SSL y aceptando los certificados.Recuerda que estos parámetros te sirven para el ordenador o cualquier dispositivo móvil.